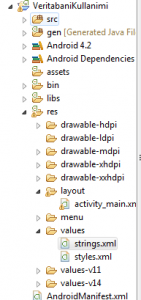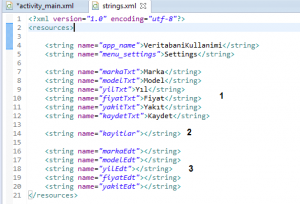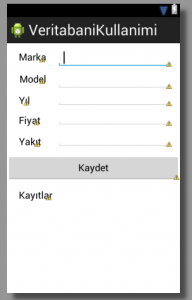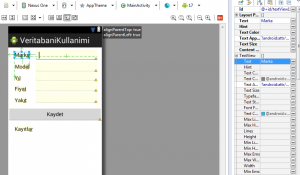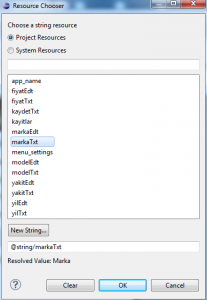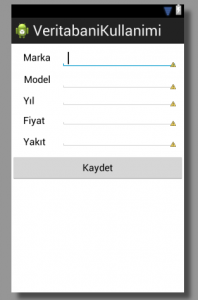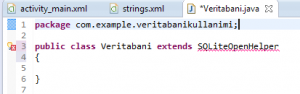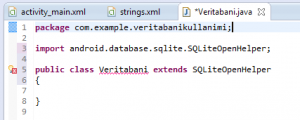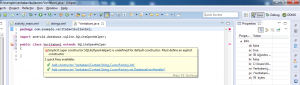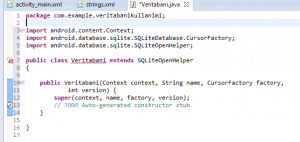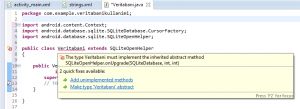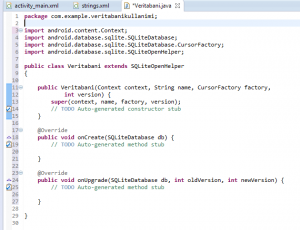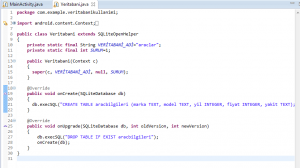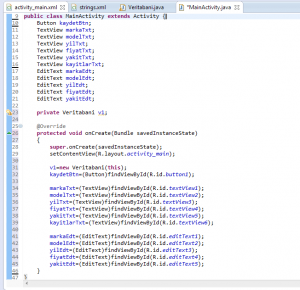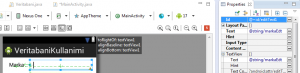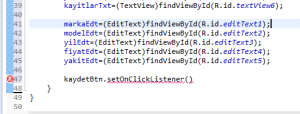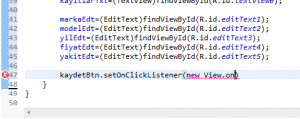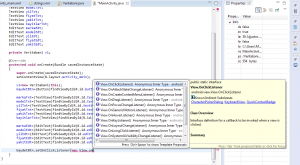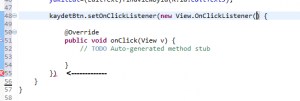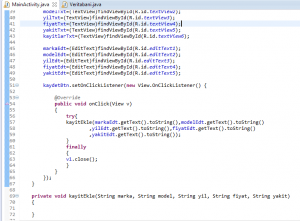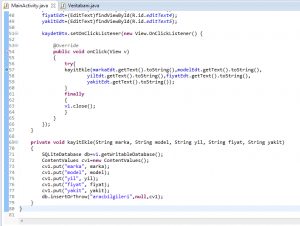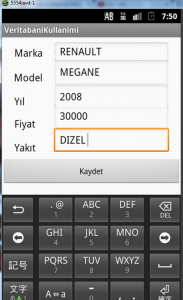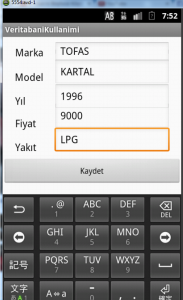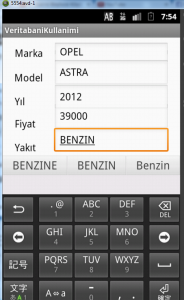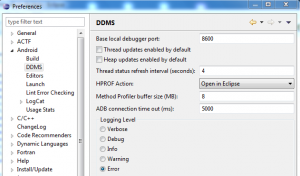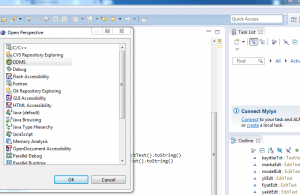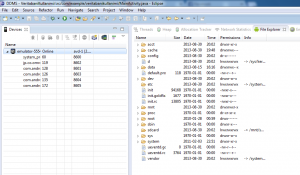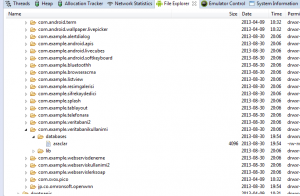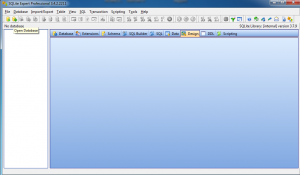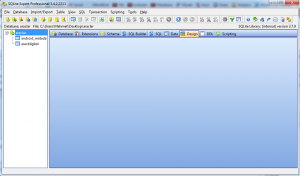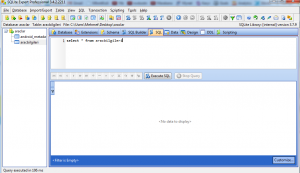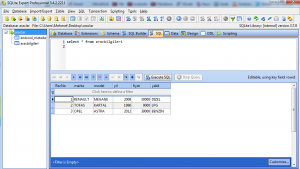Android Dersleri 26

Merhaba. Bu yazımda, deneyenlerin bazılarının hata aldığını söylediği veritabanı kullanımını tekrar anlatacağım ve SQLite kullanımına da değineceğim.
EKRAN DİZAYNI VE TOOL İSİMLENDİRMELERİ
Proje oluşturma adımlarını atlıyorum. Uygulama tam olarak şöyle bir şey yapacak. Bir araba için model, fiyat gibi temel bilgiler girilecek kaydedilecek ve alt kısımda kayıtlı araçlar görüntülenecek.
Projenizde ilk olarak strings.xml dosyanızı açın. Buraya, sayfamızda kullanacağımız tool’larınisimlendirmelerini yazacağız.
Diyelim ki bir buton, textview gibi şeyler ekledik. Bunlara doğrudan Properties kısmından isim vermeyin. İlk olarak bu strings.xml dosyasına gelin ve burda Key-Value şeklinde isimler verin. Yani bir anahtar ve onun karşılığı.
Burada name kısmına bir nevi id değeri yazdık. İçerisine de bunun karşılığı olan String’i yazdık.
1 numaralı alanda textview’lar ve buton için değerleri oluşturduk. Buton için olan “kaydetTxt” dir. Bunu“kaydetBtn” olarak değiştirin.
2 numaralı alanda kayıtların gösterileceği textview için bir alan oluşturduk.
3 numaralı alanda ise 1 numaralı alandaki textview’ların karşısında olacak edittext’ler için değerler oluşturduk. Bu edittext’lere bilgileri gireceğiz.
Her adımdan sonra ctrl+s ile sayfayı kaydedin ki başka sayfada bu değerleri kullanabilesiniz.
Şimdi activity_main.xml sayfasına gelin ve sayfanıza aşağıdaki gibi textview, buton, edittext gibi şeyler ekleyin.
Burada biz bir araç için bilgiler gireceğiz. Kaydet butonuna bastıkça bu değerler veritabanına eklenecek ve her basışta alt kısımda da kayıtlı araçlar gösterilecek.
Şimdi örnek olarak Marka textview’ının üzerine tıklayın ve sağ tarafta Properties-Text alanının yanındaki küçük … butonuna basın ve bu textview’a ait id değerini seçin. Bu işlemi, ekrandaki tüm toollar için yapın. Yani şu şekilde :
Burada seçtiğimiz değerler, strings.xml dosyasında oluşturduğumuz değerlerdir. Karşılığında ise >< tagları arasında yazdığımız değerler gelir.
Her biri için tek tek yaptıktan sonra ekrandaki sarı ünlemlerin gittiğini göreceksiniz. Yani demem o ki bir butona tıklayıp sağ taraftan ya da sayfanın xml dosyasından adını değiştirmeyin ve bu şekilde yapmaya kendinizi alıştırın.
Bu arada properties kısmını bulamadıysanız Window-ShowView-Other kısmında Properties yazın ve Eclipseekranınıza getirin. Bu işlemlerden sonra sayfanız aşağıdaki gibi tertemiz olacaktır.
En alttaki textview kayboldu çünkü strings.xml dosyasında onun karşılığını boş vermiştik.
VERİTABANI OLUŞTURMA
src klasörüne sağ tıklayıp new-class diyerek “Veritabani” adında bir sınıf oluşturun. Sınıfınızı aşağıdaki gibi düzenleyin.
Burada altını çizdi çünkü paketi import etmedik. CTRL+SHIFT+O tuşlarına basın ya da imleci uyarının üzerinde bekleterek import deyin ve ekleyin. Görüntü aşağıdaki gibi olacaktır. Daha sonra aşağıdaki gibi bu sefer “Veritabani” sınıf adında hata verecektir.
Burada da şunu diyor. Sen bu sınıfı extends (kalıtım) ettin ama SQLiteOpenHelper sınıfını kullanacaksanyapıcılarını(CONSTUCTOR) eklemen gerekiyor. Şimdi bu “Veritabanı” sınıfımızın üstünde fareyi beklettikten sonra karşımıza gelen ilk seçeneğe tıklayın.
Tıkladıktan sonra son görünüm aşağıdaki gibi olacaktır.
Bunları şunun için anlatıyorum. Ben size doğrudan sınıfın bitmiş halini verirsem yazarak zaman kaybetmeyin ve olayın nasıl olduğunu anlayın. Ayrıca burda bir sürü büyük küçük harf var tek tek uğraşmayın.
Bakın yine hata verdi. Şimdi yine hatanın üzerine gelin ve “Add unimplemented method” seçeneğine tıklayın.
Burda da şunu demek istiyor. Bu SQLiteOpenHelper sınıfını kullanacaksan bazı metodlarını implementeetmen gerekiyor. Bu SQLiteOpenHelper sınıfı bunu zorunlu koşmuş. Beni kullanan bunu yapmak zorundadır diye. Son görünüm şöyle olacaktır.
Şimdi bu alanları dolduracağız. Doldurduktan sonra neyin ne işe yaradığını tekrar anlatmayacağım. Fakat kısaca değineceğim. Daha önceki veritabanı derslerinden bunların ne demek olduğunu öğrenebilirsiniz. Bu alanları doldurduktan sonra da görünüm şu şekilde olur.
Burada kısaca “araclar” adında bir veritabanı, “aracbilgileri” adından bir tablo oluşturduk ve tablonunalanlarını girdik. Veritabanı oluşturma bitti şimdi asıl kodlamaya geçelim.
TOOL’LARI İD DEĞERLERİ İLE EŞLEŞTİRME
Ekranda tanımladığımız buton, texview gibi toollar için id değerleri ile eşleştirme yapacağız.MainActivity.java sınıfına gelin ve aşağıdaki kodları yazın.
Eğer altı çizilen bir şey olursa import etmeniz gerektiğindendir. CTRL+SHIFT+O diyerek ekleyebilirsiniz.
Burada R.id.editText1 dedik. Çünkü bu markaEdt’nin sayfadaki karşılığı budur. Bunu şurdan öğrenebilirsiniz.
Şimdi butona tıklandığında yapılacakları yazalım. En önemli kısım bu zaten.
KAYDET BUTONU ALTINDA KODLARIN YAZILMASI
Butonumuzun click olayını yazacağız şimdi. Bunu da adım adım anlatıyorum çünkü tek tek elle yazmayın.MainActivity.java sınıfını açın ve onCreate() metodunun içine şu kod satırını yazın.
Daha sonra parantez içine şunları yazın.
Bunu yazdıktan sonra CTRL ye basını tutarak BOŞLUK (space) tuşuna basın ve karşınıza ilk gelenonClickListener seçeneğine basın. Kendisi tamamlayacaktır. CTRL+SPACE kombinasyonu otomatik tamamlama yapar zamandan kazandırır.
Tamamladıktan sonra son görünüm şu şekilde olur :
Burada ok ile gösterdiğim yere noktalı virgül koyun yoksa hata verir.
Şimdi tıklanma olayını hazırladık. Tıklanınca olacak şeyleri şimdi burada yazalım. Yazdıktan sonra kodların son görünümü şu şekilde olur.
Butona tıklanınca kayitEkle() metoduna gidecek.
Şimdi kayitEkle() metodunu dolduralım.
Şimdi uygulamamızı çalıştıralım ve bir deneyelim.
EKRAN ÇIKTILARI
Eğer uygulamanız hata verirse konsola bakın. Eğer bu hata time out hatası ise aşağıdaki işlemleri yapın
Window sekmesinden Preferences seçeneğine tıklayın ve aşağıdaki gibi 5000 değerini 15000 yapın. Uygulama timeout hatası verebilir. Ayrıca doğru çalıştığını düşündüğünüz bir uygulama hata verirse de burada göz atın.
SQLite PROFESSIONAL İLE VERİTABANINDAKİ BİLGİLERİN GÖSTERİLMESİ
Veritabanına eklediğimiz değerleri şimdi SQLite programı ile görelim. Ben SQLite Professional programını indirdim. Şimdi ilk olarak veritabanımızı masaüstüne çıkarmamız gerekiyor. Bunun için şunları yapın.
Uygulamanızı çalıştırın. Yani emülator çalışsın. Bu olmadan olmaz. Tamamen çalıştırın ve projenizi görüntüleyin. Daha sonra,
Eclipse’de sağ üst köşedeki perspektif ekleme butonuna basalım ve karşımıza gelen ekrandan DDMS yi seçelim
Daha sonra aşağıdaki gibi solda emülatör gelecektir. Sağda da üstteki sekmeden File Exporer seçeneğini seçin. Karşınıza şöyle bir ekran gelir.
Buradan sağdaki alandan data>data>proje adı seçeneklerine tıklayarak veritabanınızın olduğu klasörekadar ilerleyin. Son ekran şöyle olacaktır.
Bu “araclar” isimli veritabanına tıklayın ve sağ üstteki sol ok butonuna basın (pull a file from the device). Sonra veritabanını masaüstüne kaydedin. Eğer kaydetmezse Eclipse’yi ve emülatörü kapatın sonra ikisini tekrar çalıştırıp deneyin. Şimdi SQLite programını açın.
Open Database dedikten sonra masaüstündeki veritabanını seçin.
Aşağıdaki resimdeki gibi sekmelere gidin ve tablonuzu açın.
SQL sekmesine gelin ve şimdi kayıtları getiren sorguyu yazalım ve Execute SQL butonuna basalım.
Kayıtlar aşağıdaki gibi listelendi.
Bir sonraki derslerde görüşmek üzere….