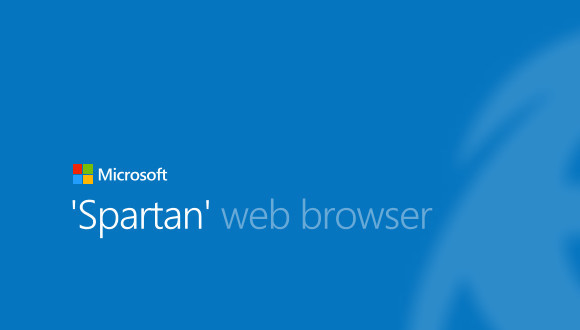VirtualBox Kurulumu // Resimli Anlatım

VirtualBox Kurulumu // Resimli Anlatım
İndirdiğiniz VirtualBox 4.3.0 x86 setup dosyasını çalıştırın.
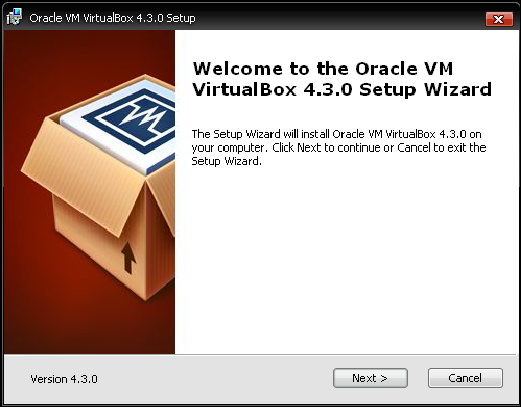
“Next >” butonuna tıklayarak devam edin.
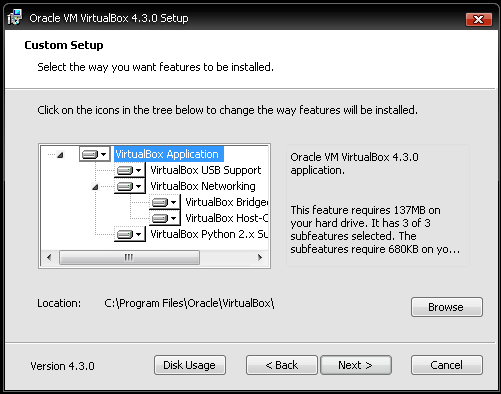
Yukarıda kurulmasını istediğiniz bileşenleri ve kurulum yerini seçebilirsiniz. “Next >” butonuna tıklayarak devam edin.
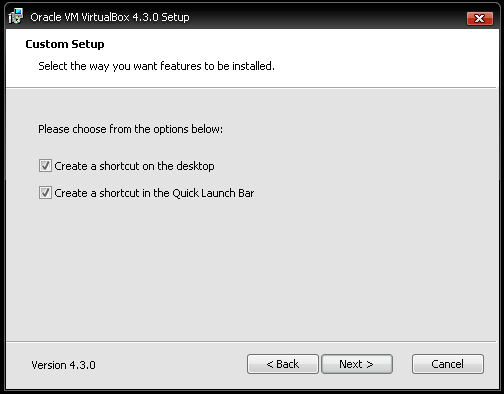
Yukarıda masaüstüne ve başlat çubuğuna kısayol oluşturmak isteyip istemediğimizi soruyor. “Next >” butonuna tıklayarak devam edin.
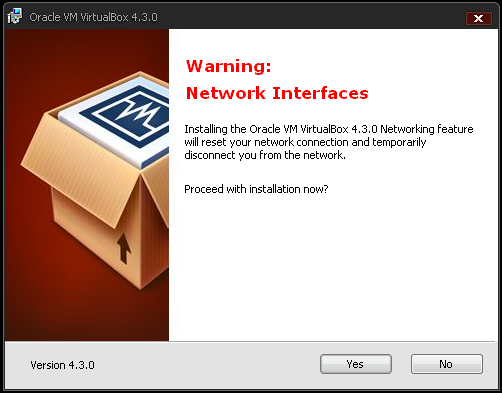
Yukarıda network ağımızın yani internetin kopabileceğini çevrimdışı kalabileğini söylüyor. “Yes” butonuna tıklayarak devam ediyoruz.
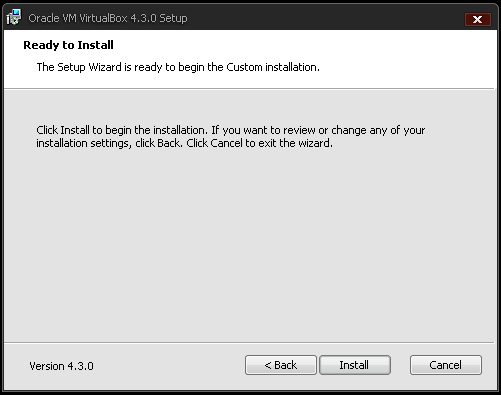
Yukarıda kurulumun başlaması için son adım. “Install” butonuna tıklayarak kurulumu başlatıyoruz ve tamamlanmasını bekliyoruz.

Kurulum devam ediyor ve dosyalar kopyalanıyor.
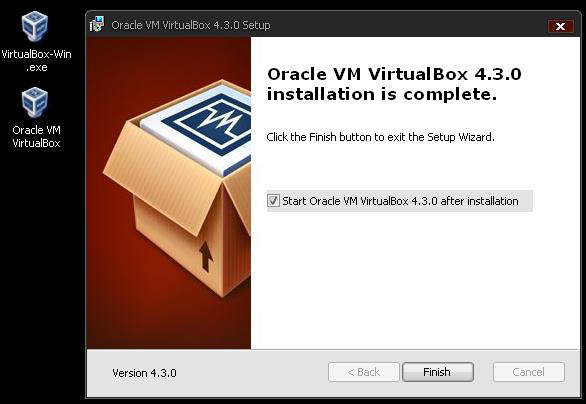
Kurulum tamamlandı ve masaüstüne “Oracle VM VirtualBox” simgemiz geldi. “Finish” butonuna tıklayarak kurulumu tamamlıyoruz ve program otomatik açılıyor. Aşağıdaki gördüğünüz windows7 sürümündeki şuan kullandığım VirtualBox ve oluşturduğum Sanal Makineleri görüyorsunuz. Sanal bir “XP” ve “Backtrack5 R3”.